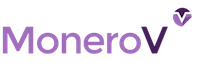If you own a smartphone, there’s a good chance you already use Google Authenticator to secure your online accounts. The app, which is available for both iOS and Android, generates a unique code that you must enter in addition to your username and password when logging in.
This code changes every 30 seconds, so even if someone manages to steal your password, they won’t be able to log in without also having your phone.
Coinbase is a popular cryptocurrency exchange that allows you to buy and sell Bitcoin, Ethereum, and other digital currencies. Like any other online account, you’ll need to create a username and password to log in.
In addition, Coinbase also offers 2-factor authentication (2FA) to help keep your account secure.
If you want to use Google Authenticator as your 2FA method on Coinbase, here’s what you need to do:
First, open the Google Authenticator app on your phone and tap the “+” icon in the top-right corner. This will bring up a list of options for adding a new account.
Select “Manual Entry” and then type in “Coinbase” as the name of the account.
NOTE: Warning: Before connecting your Coinbase account to Google Authenticator, it is important to understand the security risks associated with this process. Google Authenticator is an additional layer of security and it is strongly recommended that you set up two-factor authentication with a trusted device. Additionally, you should always take precautions to ensure that your device and authentication codes remain secure.
Next, open Coinbase in your web browser and log in to your account. Click on the “Security” tab and then scroll down to the “Two-Factor Authentication” section.
Click on the “Enable Authy” button.
A pop-up window will appear with instructions for setting up Authy. First, enter your phone number and then select whether you want to receive your codes via text message or voice call.
Authy will then give you a 6-digit code; enter this code into the “Authy 6-digit code” field on Coinbase and click “Enable Authy.”.
Once Authy is set up, you’ll need to generate a new code every time you want to log in to Coinbase. To do this, open Authy and tap the Coinbase account; this will bring up a 6-digit code that changes every 30 seconds.
Enter this code into the “2FA Code” field on Coinbase and click “Verify.
And that’s it! You’ve now set up 2-factor authentication on Coinbase using Google Authenticator.
7 Related Question Answers Found
It’s no secret that Google Authenticator is one of the most popular two-factor authentication (2FA) apps available. In fact, it’s so popular that many people use it as their primary 2FA app for all of their online accounts. However, there are some who prefer to use a different 2FA app, such as Authy or LastPass.
If you’ve recently reset your Google Authenticator or are having problems with it, you may be wondering how to restore Coinbase to Google Authenticator. The process is actually quite simple and only takes a few minutes. First, open the Google Authenticator app on your phone and click on the three dots in the top right corner.
If you’re a Coinbase user, you may have noticed the new Google Authenticator key now appearing in your account settings. This is part of our continuing effort to make your account more secure, and we recommend that all users enable this feature. In order to enable the Google Authenticator key for your Coinbase account, simply follow these steps:
1.
If you’re a Coinbase user, you may have noticed the Google Authenticator code that’s now required when logging in. Don’t worry, this is just an extra security measure to ensure that only you can access your account. In this article, we’ll show you how to set up Google Authenticator for Coinbase so that you can keep your account safe and secure.
If you’re like most people, you probably use Google Authenticator to log into your Coinbase account. But what happens if you lose your phone, or if it gets stolen? How do you reset Google Authenticator so that you can still access your account?
If you’re using two-factor authentication with your Coinbase account, you may have noticed that the process for adding Coinbase to your Authenticator app is a little different than other services. Here’s a step-by-step guide to help you get set up.
1. Open your Authenticator app and tap on the “+” sign in the top right corner.
2.
Adding Coinbase to your Authenticator is a great way to add an extra layer of security to your account. Here’s how to do it:
1. Open the Authenticator app on your phone and tap the + sign in the top right corner.
2.