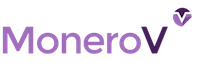It’s easy to forget that your Coinbase wallet needs to be refreshed from time to time, especially if you don’t use it often. Here’s a quick guide on how to do it.
If you’re not using your Coinbase wallet regularly, it’s easy to forget that it needs to be refreshed from time to time. Depending on how long it’s been since you last used your wallet, you may need to do a full refresh or just a partial one.
A full refresh of your Coinbase wallet will take some time, but it’s the only way to be absolutely sure that all of your data is up-to-date. To do a full refresh:
1. Log into your Coinbase account and go to the “Settings” page.
2. Under the “Security” section, click on the “Refresh Wallet” button.
3. Enter your Coinbase password when prompted and click “Continue.”
4. Coinbase will now generate a new seed for your wallet and display it on the screen. Make sure to write this down or save it in a safe place!
5. Click on the “I have written down my seed” button and then click “Continue.”
6. Now you’ll need to confirm each of the addresses in your wallet one by one.
To do this, click on the “Confirm Address” button next to each address.
NOTE: WARNING: Refreshing your Coinbase wallet can result in the loss of any funds you have in the wallet. Before refreshing your Coinbase wallet, make sure to move any funds out of it that you wish to keep. Additionally, if you are using a hardware or paper wallet, double-check that your funds are secure prior to refreshing the Coinbase wallet.
7. After you’ve confirmed all of the addresses in your wallet, click on the “Finish Refreshing Wallet” button at the bottom of the page.
A partial refresh of your Coinbase wallet is faster and only requires you to confirm the addresses that have changed since you last refreshed. This is usually sufficient if it’s been less than a month since you last did a full refresh. To do a partial refresh:
2. Under the “Security” section, click on the “Partial Refresh Wallet” button.
4. You’ll now see a list of all of the addresses in your wallet along with their current status (confirmed or unconfirmed).
If an address has a green checkmark next to it, that means it doesn’t need to be confirmed again; if it has a red X next to it, that means you’ll need to confirm it again just like you did during a full refresh (see step 6 above). Click on the “Confirm Address” button next to each address that has a red X next to it until all of them have green checkmarks next to them; then click on the “Finish Partially Refreshing Wallet” button at the bottom of the page. And that’s it! Now all of your Coinbase addresses are up-to-date and ready for use!.
9 Related Question Answers Found
Assuming you mean how to backup a Coinbase wallet containing cryptocurrency, here are instructions provided by Coinbase:
“Backing up your wallet is important. If you lose your phone or buy a new one, you can restore your cryptocurrency by importing your key into a new wallet. If you don’t backup your private key and lose it, you will lose access to your cryptocurrency.
If you’re like most people, then you probably have a Coinbase wallet. Coinbase is a digital currency exchange that allows you to buy and sell bitcoins. It’s also one of the most popular wallets for storing your bitcoins.
If you’re a Coinbase user, you may be wondering how to cash out your Coinbase wallet. There are a few different ways to do this, and the method you choose will depend on how you want to receive your funds. One option is to simply sell your Bitcoins on the Coinbase platform.
If you’re having trouble logging into your Coinbase account, it may be because you’ve forgotten your password. Fortunately, it’s easy to reset your password and get back into your account. In this article, we’ll show you how to reset your Coinbase password in a few simple steps.
There are a few ways to get money out of your Coinbase wallet. The most popular way is to sell your Bitcoin, Ethereum, or Litecoin on the Coinbase platform and withdraw the proceeds from the sale into your bank account. You can also withdraw cryptocurrency from your Coinbase wallet to another wallet, such as a hardware wallet like the Ledger Nano S.
In order to get your money out of Coinbase Wallet, you will need to follow these steps:
1. Log into your Coinbase account and select “Send/Receive” from the toolbar at the top of the page.
2. From the “Send/Receive” page, select “Withdraw” from the drop-down menu.
3.
Assuming you already have a Coinbase account (if not, sign up here), follow these steps to access your Coinbase wallet and begin using it:
1) Log in to your Coinbase account and go to the “Accounts” page.
2) On the Accounts page, find and click on the “Wallet” tab.
3) You will be redirected to your Coinbase wallet. From here, you can see all of your wallet’s addresses and transactions.
4) To send or receive funds, click on the “Send/Receive” tab.
5) Enter the amount of crypto you want to send or receive, as well as the wallet address you’re sending it to/receiving it from. Then, click “Send” or “Receive”.
If you’re having trouble logging into your Coinbase account, there are a few things you can do to try and fix the issue. First, make sure that you’re using the correct email address and password. If you’re still having trouble, you can try resetting your password.
If you’re having trouble logging into your Coinbase account, there are a few things you can do to try and fix the issue. First, if you’re using the correct email address and password but still can’t log in, try resetting your password. To do this, click on the “Forgot Password?” link on the login page and enter the email address associated with your account.