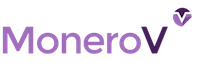If you’re a security-conscious Binance user, you’ve probably already enabled Two-Factor Authentication (2FA) on your account. And if you haven’t, you really should.
2FA adds an extra layer of security by requiring you to enter a code from your phone in addition to your password when logging in.
The most common way to get this code is through the Google Authenticator app, which is available for iOS and Android. If you don’t have a smartphone, there are other ways to get the code, but we’ll get to that later.
Once you have the app installed, open it and tap the “+” icon in the top right corner. This will bring up a QR code that you’ll need to scan with your phone.
If you’re using an iPhone, you can do this by opening the camera app and pointing it at the QR code. On Android, most QR code scanners will work just fine.
NOTE: This warning note is to inform you that it is important to be wary of any third-party applications or websites when attempting to set up Google Authenticator for Binance. Be sure to only use official Binance applications and websites, as any third-party applications or websites may have malicious intent and could compromise your personal information. Additionally, be sure to only enter your credentials into the official Binance website and not on any other website or application.
Once the QR code is scanned, you’ll be prompted to enter a name for the account. This can be anything you want, but we recommend something like “Binance 2FA” so you know which account it’s for.
After that, you should see a six-digit code appear in the Authenticator app. This is the code you’ll need to enter when logging in to Binance (or any other site that uses Google Authenticator for 2FA).
The code changes every 30 seconds, so make sure you’re using the current one.
If you don’t have a smartphone, there are other ways to get the six-digit code. You can use a dedicated 2FA app like Authy or FreeOTP on your desktop or laptop.
Or if you really want to go old-school, you can write down the secret key that’s provided when setting up 2FA and use an offline calculator like WinAuth to generate the codes.
Either way, we highly recommend using 2FA on Binance (or any other online service for that matter). It’s a simple way to significantly improve your account security with very little effort on your part.
6 Related Question Answers Found
As the world increasingly moves towards a digital age, so too do our methods for authentication and security. Two-factor authentication (2FA) is one way to help ensure that only you can access your accounts, even if someone knows your password. Google Authenticator is a 2FA app that generates time-based codes on your phone.
If you’ve lost your Google Authenticator key for Binance, don’t worry – there are a few ways to recover it. First, try to locate the key in your Google Account. To do this, go to your Google Account settings and look for the “Security” section.
Binance is a cryptocurrency exchange that provides a platform for trading various cryptocurrencies. As of January 2018, Binance was the largest cryptocurrency exchange in the world in terms of trading volume. Binance was founded in July 2017 by Changpeng Zhao, who is also the CEO of Binance.
If you’re reading this, then you probably want to know how to change Google Authenticator to a new phone for Binance. Maybe you just got a new phone, or maybe you’re simply ready for a change. Whatever the reason, we’ll show you how to make the switch in just a few easy steps.
Google Authenticator is a free security app that can be used to generate two-step verification codes on your smartphone. The app is available for Android and iOS devices, and can be used with a variety of online services, including Binance. If you’re using Binance for the first time, or if you’ve just reset your Google Authenticator code, you’ll need to enable it before you can start using it.
Assuming you already have a Binance account (if not, here’s a link to create one), the process of authenticating your account on Google is actually quite simple. First, open the Binance website and sign in. Then, go to the “Security” tab (found in the upper-right corner of the screen) and click on “Google Auth” under the “Two-Factor Authentication” section.